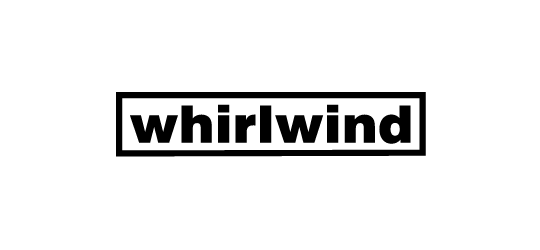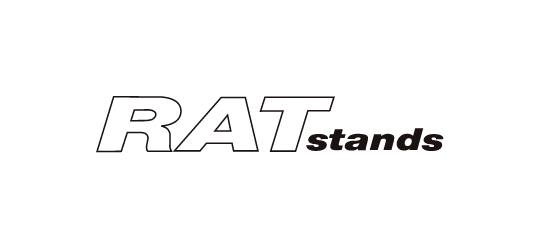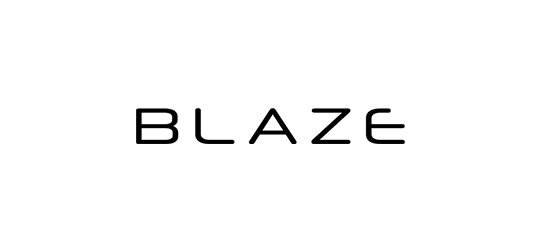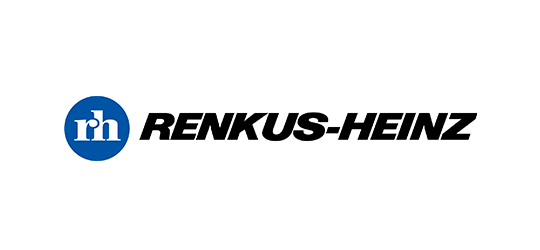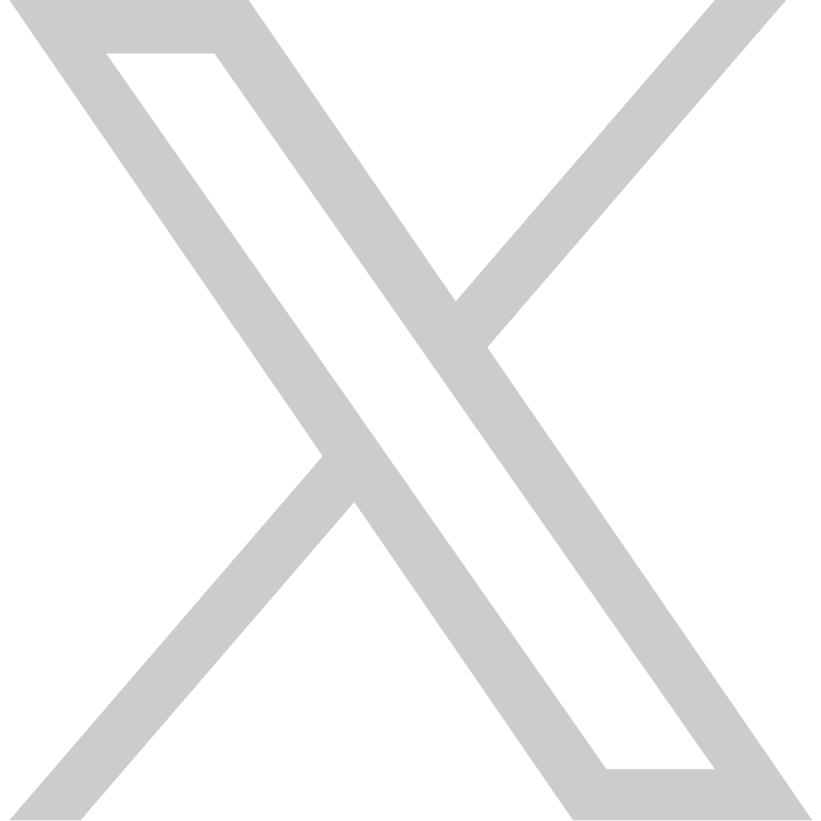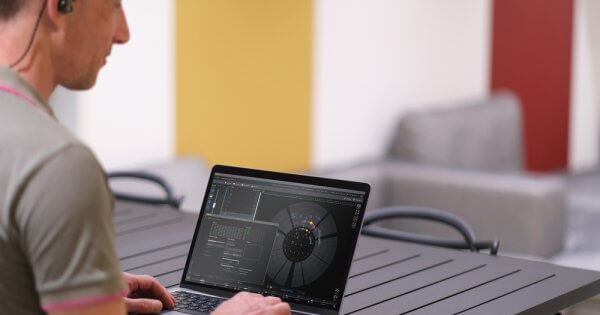2-空間オーディオの作成: L-ISA Studio デスクトッププロセッサーの設定

空間オーディオを作成する欲求は、L-Acoustics L-ISA Studioの高度な機能のおかげで、これまでにないほど手軽に実現できるようになりました。本チュートリアルの第2部では、MacOSとWindowsの両方に対応したデスクトッププロセッサーの設定方法を案内し、没入感のある音響体験を実現できるようサポートします。オーディオエンジニアとして経験豊富な方も、初心者の方も、このステップバイステップのガイドを通じて、L-ISA Studioを使った空間オーディオテクノロジーの可能性を最大限に引き出す方法を学ぶことができます。
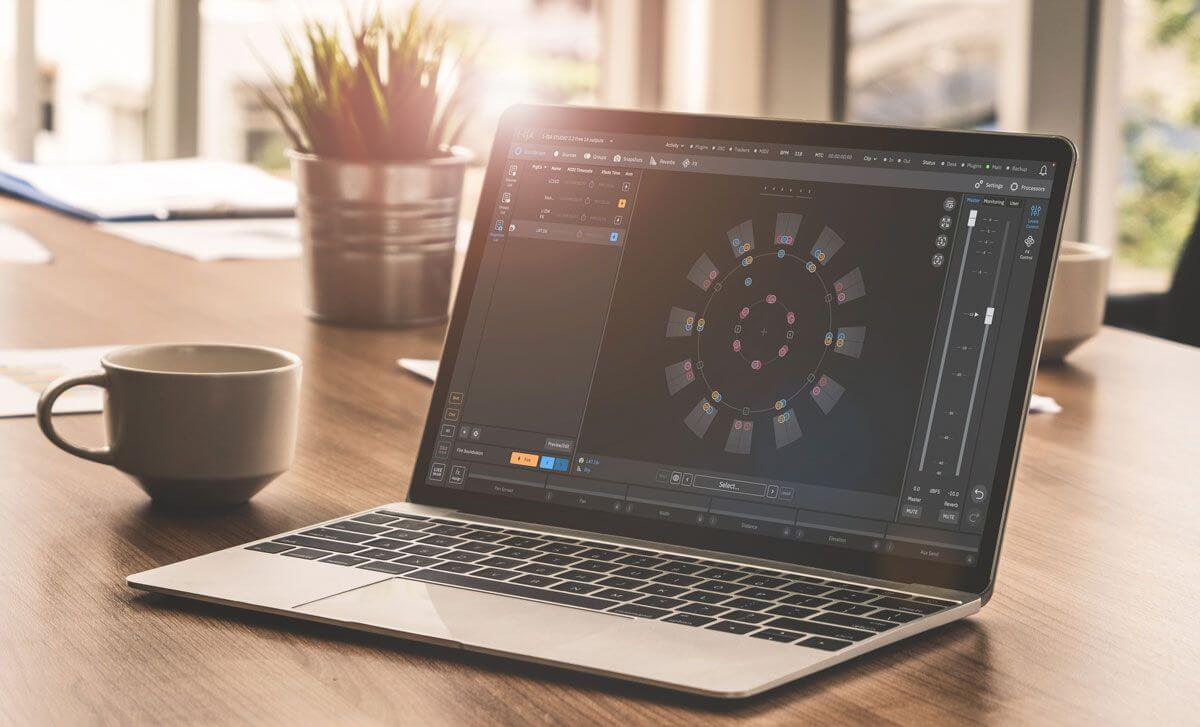
MacOSおよびWindowsのデスクトッププロセッサーで空間オーディオを作成する
L-ISA Studioは、空間オーディオ体験を作り出すための強力なツールを提供しており、その重要な要素のひとつが「プロセッサーデスクトップ」です。このソフトウェアを使うことで、L-ISAの空間処理能力をMacおよびWindowsのどちらのコンピュータでも直接活用できます。このガイドでは、両方のオペレーティングシステムでプロセッサーデスクトップを設定する方法を解説し、素晴らしい空間サウンドスケープを作成するための第一歩を踏み出すお手伝いをします。
プロセッサーデスクトップの力
プロセッサーデスクトップは、仮想L-ISAプロセッサーとして機能し、空間ミキシングの魔法をDAW環境に直接持ち込みます。専用のハードウェアは不要です。以下にその利点をまとめました:
- L-ISAプロセッシングをエミュレート:DAW内で直接、没入感のあるミックスを作成可能。
- 効率的なワークフロー: 簡単なセットアップ後は、バックグラウンドで動作。
- 柔軟なI/O: 最大96のオーディオ入力と16の出力(拡張可能)をサポート。
- デバイス互換性: ヘッドフォン、オーディオインターフェース、L-ISA StudioのL-ISAオーディオブリッジと連携可能。
MacOS用プロセッサーデスクトップの設定方法
ここでは、MacOSでプロセッサーデスクトップを設定して空間オーディオを作成するためのステップバイステップガイドを紹介します:
1.プロセッサーデスクトップを起動: アプリケーションを開き、インターフェースに慣れましょう。
2.入力と出力の設定:
- オーディオ入力: 「Inputs」タブをクリックします。ここで、DAWから利用可能なオーディオ入力のリストが表示されます。必要に応じて、それらを有効化または無効化できます。
- オーディオデバイス: 「Outputs」タブをクリックします。ドロップダウンメニューから、使用するオーディオ出力デバイスを選択します。これにはヘッドフォン、オーディオインターフェース、またはL-ISA StudioのL-ISAオーディオブリッジが含まれます。
- サンプルレートとバッファサイズ: 「Outputs」タブ内で、希望するサンプルレート(44.1 kHz~96 kHz)を設定したり、バッファサイズを調整してレイテンシーを管理できます。バッファサイズを大きくするとオーディオが途切れるリスクは減りますが、わずかな遅延が生じることがあります。
3.出力範囲の設定: 引き続き「Outputs」タブで、選択したオーディオデバイスに基づいて出力チャネルの数を設定します。プロセッサーデスクトップは最大16の出力チャネルをサポートしており(L-ISA Studioの有料版で拡張可能)、必要に応じて設定できます。
4.設定の適用: 設定が完了したら、「Apply」ボタンをクリックして設定を保存します。
5.L-ISA Controllerに接続: プロセッサーデスクトップを最小化し、次にL-ISA Controllerソフトウェアに移行します。
- 「Processors」ページで、リストの中からプロセッサーデスクトップを探します。
- プロセッサーをドラッグ&ドロップして、L-ISAプロジェクトに接続します。
これで、Mac上でプロセッサーデスクトップが正常に動作し、L-ISA Studio環境内で空間オーディオミキシングの世界を楽しむ準備が整いました。
Windows用プロセッサーデスクトップの設定方法
このガイドでは、WindowsにおけるL-ISA Studio環境内でのプロセッサーデスクトップの設定手順を説明します。プロセッサーデスクトップは仮想L-ISAプロセッサーとして機能し、DAW内で空間ミキシングのパワーを直接活用できます。
必要条件:
- L-ISA Studioソフトウェアがインストールされていること。
- プロセッサーデスクトップアプリケーションがインストールされていること。
手順:
1.プロセッサーデスクトップを起動:アプリケーションを開き、インターフェースに慣れましょう。
2.オーディオ入力と出力の設定:
- オーディオデバイス: オーディオ出力デバイスの選択メニューを探し、ヘッドフォンやオーディオインターフェースなど、自分の好みに合わせたデバイスを選びます。DAWからのオーディオ入力を定義するためのセクションがある場合もあります(MacOSの設定手順と似たプロセスです)。
- サンプルレートとバッファサイズの設定:使用したいサンプルレートを選択します(通常は44.1 kHzから96 kHzの範囲)。バッファサイズを調整して、レイテンシーを管理します。大きなバッファサイズはオーディオの途切れを減らしますが、わずかな遅延が生じる可能性があります。自分のワークフローに最適なバランスを見つけましょう。
3.出力範囲の設定:使用するオーディオデバイスの能力に合わせて、出力チャネル数を設定します。プロセッサーデスクトップは最大16の出力チャネルをサポートしており(L-ISA Studioの有料版で拡張可能)、選択したデバイスの仕様に合わせて設定してください。
4.設定の適用:設定が完了したら、「Apply」ボタンをクリックして設定を保存します。
5.L-ISA Controllerに接続:プロセッサーデスクトップを最小化し、L-ISA Controllerソフトウェアに切り替えます。
- 「Processors」ページに移動し、リスト内からプロセッサーデスクトップを探します。
- プロセッサーアイコンをドラッグ&ドロップしてL-ISAプロジェクトに接続し、接続を確立します。
これで、L-ISA Studio内でWindows環境のプロセッサーデスクトップを正常に設定し、DAW環境内で空間オーディオミキシングを体験できる準備が整いました。
すぐに始められる:L-ISA Controllerでのデフォルトセッションの読み込み
L-ISAでの空間オーディオは初めてですか?心配いりません。L-ISA Controllerには、空間オーディオプロジェクトをすぐに始められるようにデフォルトセッションが用意されています。これにより、すぐに没入感のあるオーディオ制作を始めることができます。
なぜデフォルトセッションを使うべきか?
- 迅速なスタート: 初期設定を省略して、すぐにミキシングを始めることができます。
- 設定済みのスピーカー: スピーカー設定に合わせたセッション(5.1、7.1.2など)を選ぶだけでOK。
- ヘッドフォンにも対応: 最初の2つの出力が自動的にヘッドフォンモニタリング用に設定されます。
デフォルトセッションを読み込む方法:
- L-ISA Controllerを開く
- セッション名のドロップダウンメニューをクリック
- 「New from Template」を選択
- スピーカー設定に合わせたデフォルトセッションを選ぶ(例:ヘッドフォン用に「12.0 L-Acoustics」を選ぶ)
デフォルトセッションに含まれるもの:
- 16のオーディオソース: 没入感のあるミックスの基盤となる素材
- シンプルな構造: 複雑なグループやスナップショットの設定を気にする必要なし
- 用意されたエフェクト: 5つのデフォルト空間エフェクトプリセットで試してみることができます
- よりクリエイティブなコントロール: 8つの空間エフェクトを追加できます
- 読み取り専用モード: 何かを誤って上書きする心配なし
デフォルトセッションは、素晴らしい空間オーディオ体験を作り出すための近道です。自分のクリエイティビティを解き放ち、L-ISAで没入感のあるサウンドの世界を探求しましょう!
空間オーディオの制作は没入型ストーリーテリングの未来であり、L-ISA Studioはその一翼を担うためのツールを提供します。プロセッサーデスクトップとその直感的なセットアッププロセス、さらにデフォルトセッションの多様性により、あなたは空間オーディオの制作に向けて一歩を踏み出すことができます。
L-ISA Studio ガイドのパート I はこちらから。